 |
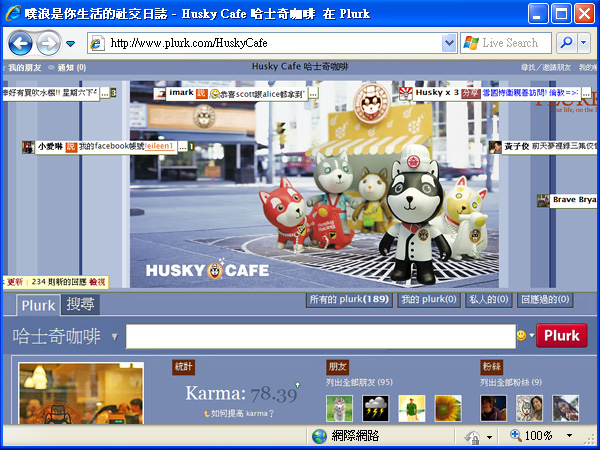
![]() Plurk 噗浪 是什麼玩意?
Plurk 噗浪 是什麼玩意?
廣告設計科系畢業的我,在網路還未普及的年代,1996年到第一代的網咖工作,開始接觸網路世界,
當時撰寫網頁,大多是從較為複雜的HTML語法學起... 
網路世界博大精深,雖不敢說自己全然熟悉,但幾年下來,網站、購物系統、線上直播、Flash...
還算略知一二,甚至以此為業,也曾幫知名的手機大廠製作專屬商業網站。
一直到近期,部落格取代了艱澀的網站結構,讓大多數的朋友都能有屬於自己的網路天地!
這些族繁不及備載的網路產物,對於現在的我而言,應該是夠用就好,不會再去深入研究了...
紅透半邊天的「Facebook」,我都因為它功能過於龐大、界面過於瑣碎,申請了帳號後也懶得去研究!
「Plurk 噗浪」是 Husky Cafe 開幕沒多久,一位熱心的客人跟我介紹,才有機會認識的...
一開始以為它又是個複雜的新玩意,但就在這段時間,不管是演藝人員、政商名流,
忽然都跟噗浪沾上邊,似乎不去看看它,自己也得和LKK畫上等號,喔~ 那可不成!!
開場就哈拉了那麼多,大大失去了 Plurk 噗浪 講求「簡單」的精神,但說到底就是要告訴你...
還不下海? 那你可準備要被笑囉! 
會想推薦「Plurk 噗浪」,是因為它互動非常即時,而且簡單、有趣,它屬於「微網誌」的一種,
比起建立一個部落格要輕鬆的多,而且很快就可以交到很多不同領域的朋友或搜尋到喜愛的話題...
傳統的網路通訊軟體,如MSN、即時通,雖然普及,但多半需要下載專屬軟體、安裝,
現在很受歡迎的Gmail,雖然也已經可以直接在瀏覽器上進行文字的連繫、傳遞,
但噗浪最大的優勢,就是互動性更強,同樣只要藉由瀏覽器就可以輕鬆使用,
除了搜尋喜歡的討論議題,更能找到來自世界各地、志同道合的朋友...
稱它是微網誌,其實也算是行動的留言板,只要能上網,就可以讓你走到哪裡、噗到哪裡!
雖然我並不是衝浪高手,不敢說是寫「Plurk使用教學」,但卻是誠心的希望你也能和我一起學飆浪!
我想網路上一定有不少噗友熱心的分享噗浪的各種技巧,而我想呈現的是簡單易懂、圖文對照的樣貌,
希望將功能分門別類,有任何缺漏的部分,也可以隨時補進現有的文章中,懇請大家多多指教...
旱鴨子,你準備好了嗎? 拿起衝浪板,就讓我們從「下海入門篇」開始吧... 
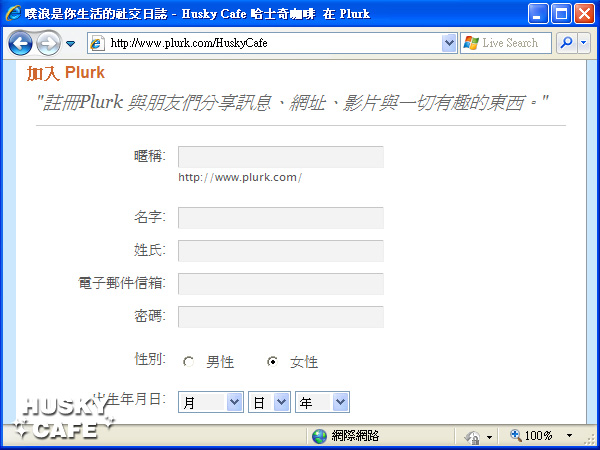
![]() 帳號申請
帳號申請
既然噗浪是微網誌,帳號申請自然也不會太複雜...
連結 Plurk 噗浪首頁 就可以看到「登入」及「免費註冊」的畫面。
(使用手機噗浪 ,網址為 www.plurk.com/m )
若你已經有帳號,填入帳號密碼即可登入,每隔14天系統會自動登出,此時就必須再次做登入的動作。
新會員,可以點選首頁的「免費註冊」,或你也可以點選 Husky Cafe 的噗浪 然後再行註冊,
這樣 Husky Cafe 就會在你註冊完成後,直接成為你的朋友囉! 
另外,在噗浪頁面左下角,會有的「語言」的選單,你可以隨時變更你熟悉的語言...
註冊所需填寫的資料也很簡單,比較要留意的是「暱稱」的欄位,只能填入英文或數字,
而你所選擇的暱稱或數字,也將會是未來你的個人噗浪頁面網址,所以當然要想個好的暱稱才註冊喔~
噗浪也很貼心的加入了暱稱查驗的功能,當你填寫好希望註冊的暱稱,再將游標移動到其他欄位,
此時系統就會針對暱稱的部分作查驗,倘若填寫錯誤,或已經有人使用,就會提醒你修正。
![]() 個人設定 (一般資訊)
個人設定 (一般資訊)
帳號申請完成後,呈現的畫面就是你的「噗浪個人頁面」,在任何時候點選畫面左上角「我的資料」,
系統也會轉換到個人頁面,使用噗浪多數的時間也都是停留在個人頁面,就能得到本身及追蹤的資訊。
在「我的資料」右側有個「編輯」的文字連結,點選後就會出現上面看到的表單。
主要的功能是做相關的「個人設定」,共有「一般資訊」、「個人圖像」、「自訂外觀」、「外掛」,
這4個主要設定頁面,點選「編輯」就會顯示預設的第一頁「一般資訊」頁面...
一般資訊中「全名」的欄位,是在其他噗友想多了解你的資料,並點選你的名字選單時才會看到。
而「Plurk 顯示名稱」所填寫的名字或暱稱,則會作為留言時的屬名,兩者可以不同,也能隨時修改!
「關於自己」的欄位,支援網址連結的功能,所以可以連入你的個人網站、部落格等資料。
如果你有自製的影片,且放置在 YouTube 這個影音分享網站,也可以做動態的影片自我介紹。
至於最下方的個人所處位置的設定,可以在選單選擇完成後,依個人需求選擇顯示或不顯示位置。
這些資料經過變更,要記得按最下方的「儲存個人資料變更」,完成後也會呈現在噗浪個人頁面中。
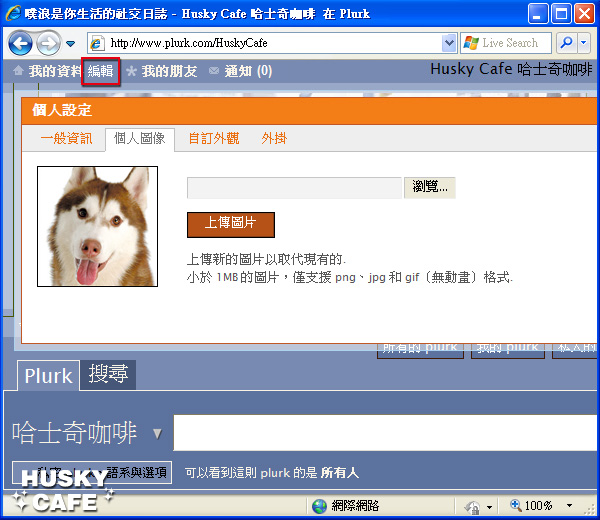
![]() 個人設定 (個人圖像)
個人設定 (個人圖像)
個人設定的第二頁「個人圖像」,也就是俗稱的「大頭貼」,你可以放上自己的生活照,
如果希望保持個人隱私,或不喜歡以真面目示人,當然也可以放上其他的圖片替代... 
點選「瀏覽」並從自己的電腦中選定要上傳的圖像,再按「上傳圖片」即可完成個人圖像更換設定。
若你熟悉繪圖軟體,建議個人圖像的尺寸以195x195像素製成,這將是個人頁面原比例呈現的大小。
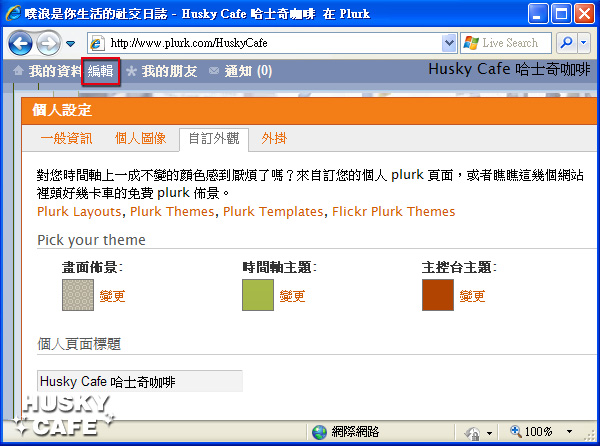
![]() 個人設定 (自訂外觀)
個人設定 (自訂外觀)
透過「自訂外觀」功能的設定,就可以讓每個人的噗浪頁面有千百種不同的變化...
最簡單的方式就是透過「畫面佈景」、「時間軸主題」、「主控台主題」來做變更設定。
不過這樣的設定方式,還是會讓噗浪頁面受限於比較制式的框架,頂多是配色上面的差異而已...
另外,在這個畫面下方,可以看到「個人頁面標題」欄位,可以供使用者編輯個人頁面的標題名稱,
不過「Karma 卡馬值」必須在10以上才能夠編輯,Karma值 會依照使用者發文、回應的情況做增減,
這部分會在接續的內容為大家做進一步介紹...
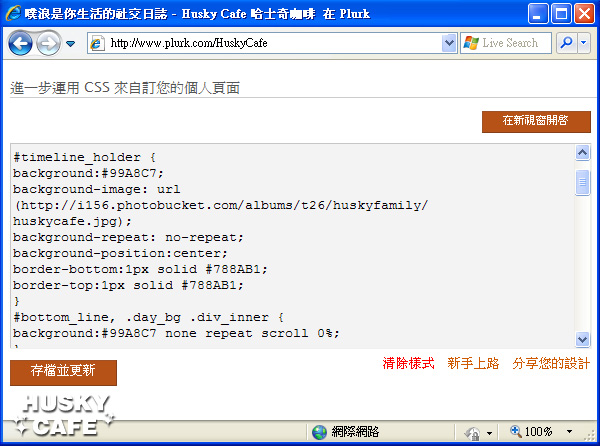
使用CSS語法,就能夠讓噗浪個人頁面徹底的改頭換面,但一般使用者可能很難理解該如何撰寫...
不過沒關係,你可以參考「自訂外觀」最上方的文字說明,有很多網站提供噗浪頁面CSS語法教學。
就算完全不懂,只要看到喜歡的頁面設計,大膽的將CSS語法複製,然後貼在上方這個CSS欄位中,
透過右上角「在新視窗開啟」,即可預覽改變後的頁面,確認後才按左下角的「存檔並更新」。
我們也在「飆浪進階篇」整理了一些比較精美的噗浪版型,直接點選套用版型的連結就可完成設定。
有興趣的朋友可以透過連結詳閱相關資料...
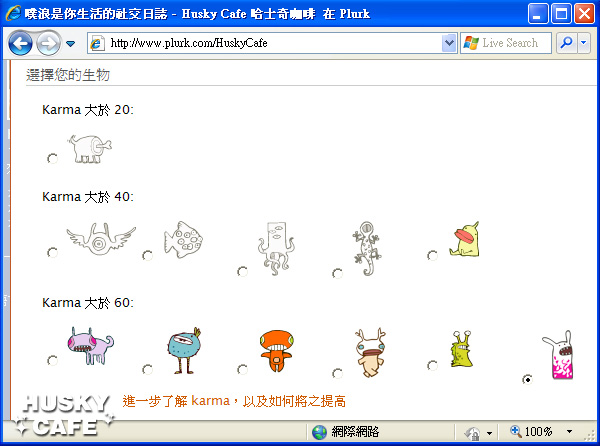
噗浪也會按照使用者的「Karma 卡馬值」高低,提供不同的「生物」讓你選擇,
它們會出現在你的噗浪頁面中,雖然沒有太實質的用途,但可以讓使用者感受到 Karma值 高低的差異,
或多或少也增加了噗浪使用時的趣味性... 
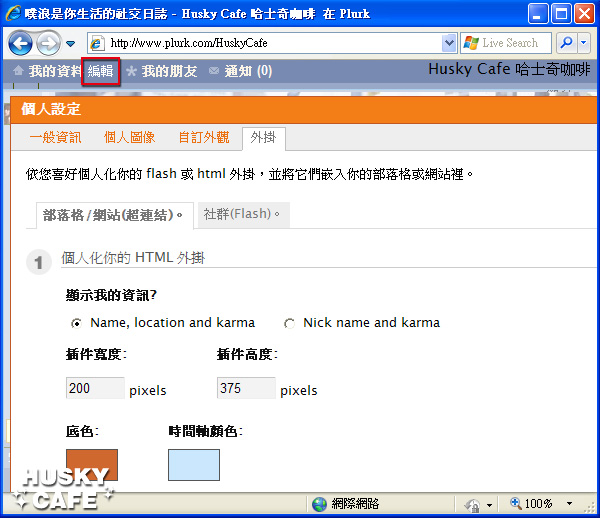
![]() 個人設定 (外掛)
個人設定 (外掛)
外掛的功能,主要是配合個人網頁、部落格來使用,可以讓你的噗浪訊息同步顯示在其他網頁上...
外掛功能頁又有兩種呈現樣貌可供選擇,一種是類似留言板的選單,另一種則是Flash動態效果。
兩種呈現方式操作方法大同小異,你可先從噗浪頁面中找到尺寸和顏色等設定。
設定完成後,下方的 html 語法也會跟著變動,再將語法貼在你的網站或部落格中...
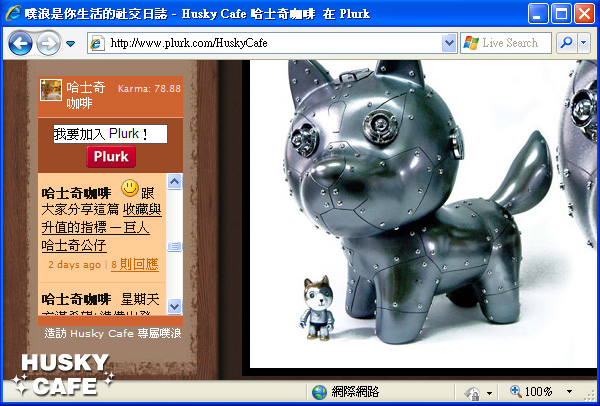
上圖就是完成後的態樣,只要你在自己的噗浪頁面發起留言,方才設定過的網站或部落格,
就會同步顯示相關的內容,同時也會有最新回應篇數的顯示,可以方便你做交互的資訊宣傳...
![]() 介面導覽 (時間軸)
介面導覽 (時間軸)
在討論區或留言版所留下的訊息,我們大多稱之為「文章」或「留言」,但在噗浪大夥稱它為「噗」
發一篇留言可以叫做「發噗」,刪一則留言可以叫做「刪噗」,噗浪上的朋友,就叫做「噗友」囉!
「Plurk 噗浪」是英文直譯的名稱,顯示每一則「噗」的位置,索性就稱它為「時間軸」或「河道」,
參考上圖會更容易理解河道的意義,當「噗」的數量多了,大家喜歡戲稱「浪很大」。
但一開始河道上只有系統發出的噗,等到你自己留言,或你開始設定追蹤的朋友,才會有更多訊息...
河道下方會有不同的檢視功能,當日後你的噗友越來越多,河道越來越擁擠,
這些檢視功能將會幫上大忙,本文先簡介各部位功能,詳細使用方式,在後面的文章會詳述...
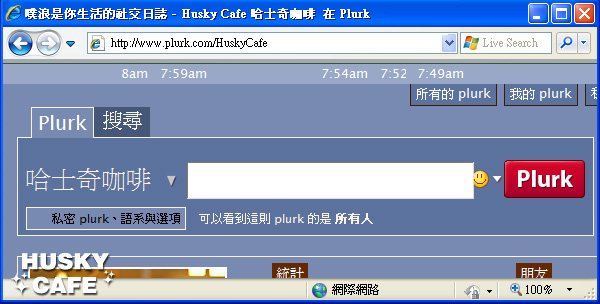
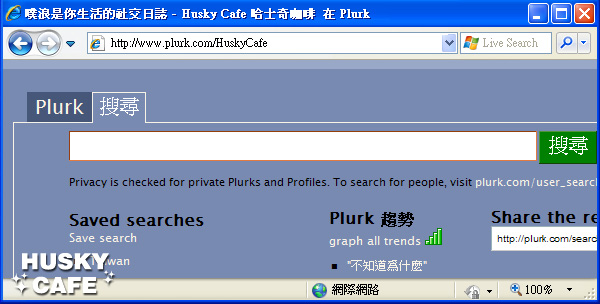
![]() 介面導覽 (發噗 & 搜尋)
介面導覽 (發噗 & 搜尋)
河道下方,也就是在噗浪頁面中間的位置,可以看到一個細長的文字撰寫欄位,這就是「發噗」功能列。
將你想要發送的訊息填寫在這個欄位,按下「Plurk」即可發佈。
發噗還有許多方便的功能,我們會於「造浪留言篇」再進一步跟大家分享...
功能列還有另外一層「搜尋」,點選後可以在文字欄位中輸入想要搜尋的關鍵字,
按下「搜尋」,河道中就會出現和關鍵字有關的噗文,與搜尋引擎的功能類似。
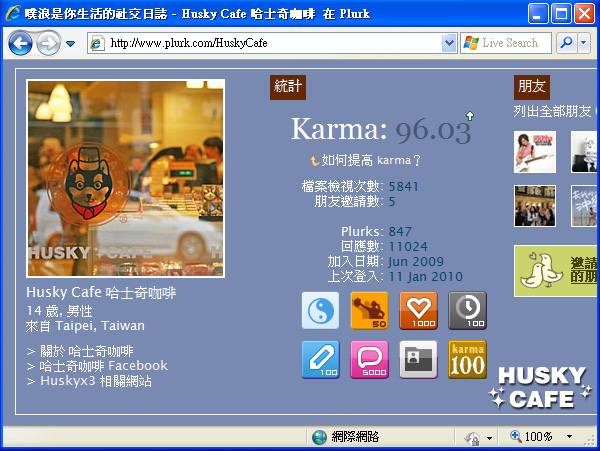
![]() 介面導覽 (個人資訊 & 統計)
介面導覽 (個人資訊 & 統計)
噗浪頁面最下方是屬於個人資訊欄位,最左側所看到的「個人圖像」及文字簡介,
都可以透過上述的「個人設定」重新編撰,登入帳號後,點選噗浪頁面左上角的「編輯」即可修改...
統計欄位中的「Karma」數值升降,肯定牽動著許多噗友們心情...
中文直譯為「卡馬值」,主要用於標示噗友們使用噗浪的狀態頻率,
在適當使用的情況下,使用越頻繁,卡馬值就會持續上升,反之則會下降!
卡馬值又分成幾個層級,不同的層級,所能得到的功能就越多,
例如:卡馬值超過10,就可以編修個人噗浪頁面中時間軸的標題、
卡馬值達到25以上,才能上傳個人照片、卡馬值越高,也會有越多的表情圖案...
但為了避免不當的使用,噗浪也做了仔細的卡馬值計算機制,
一天發出30則以上的噗,系統可能會判定使用者利用噗浪發送垃圾訊息,
亦或是申請交友被拒、噗友取消追蹤你的噗文... 這些情況都會造成卡馬值的下降!
卡馬值最高是100,數值越高,累積上升的速度就越慢,
點選卡馬數字下方的「如何提高 Karma?」就能詳閱相關的說明...
我們也將卡馬值上升與下降等規則,整理在「飆浪進階篇」,熟讀後你就不會再為卡馬傷神囉!
統計欄位最下方是「Plurk 噗浪徽章」的顯示位置,噗浪徽章出現的條件也有所不同...
例如卡馬值超過81,將會獲頒「涅槃徽章」;超過50個噗友追蹤你的噗浪,也會得到「粉絲徽章」,
噗浪系統甚至會發給卡馬值達到100的的使用者一個「Karma100 徽章」!
2010年1月,噗浪系統再次更新後,又增加了數個噗浪徽章,按畫面中的順序大致為各位介紹...
橘色色塊上有個心型的徽章,表示你的個人檔案頁面被瀏覽超過1000次。
灰色色塊上有個時鐘,而時鐘上有組數字,代表啟用噗浪的天數,圖例代表著使用超過100天至218天。
鉛筆圖樣的藍色徽章表示噗文的篇數超過100篇,而粉紅色對話框徽章則代表噗文被檢視超過5000次。
淺灰色色塊上的深灰色資料夾,則是在使用者上傳個人照片後就會頒給的徽章標記。
若你看到更多的徽章以及各種勳章取得的條件,請查閱勳章下方的「如何取得徽章?」連結。
一般而言,徽章是噗浪系統按使用者狀態自動給予的,將滑鼠移動到勳章上也會顯示勳章說明資訊...
噗浪系統計算卡馬值的頻率是每4小時更新一次,也就是一天會有6次的統計更新,
所以隨著卡馬值的上升與下降,所得到的徽章也會因此而顯示或消失...
而透過CSS語法的撰寫,也可以自訂勳章,這屬於比較高階且個別化的設定,在此不予贅述。
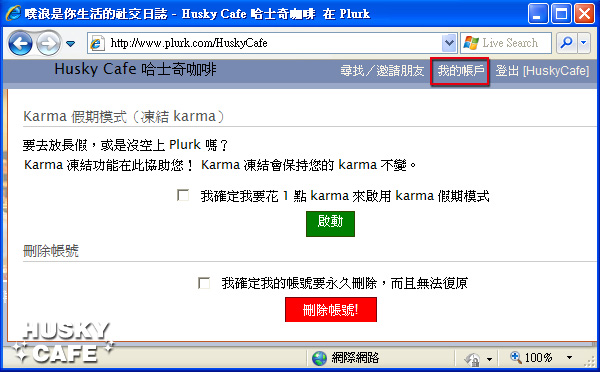
![]() 介面導覽 (凍結 Karma)
介面導覽 (凍結 Karma)
你可以在噗浪頁面左上角看到「我的帳戶」功能,點選後會出現密碼、信箱、時區等資料設定表單。
向下瀏覽,會發現「凍結 Karma」的貼心功能,當你出遠門,或手邊工作較忙時,
設定這項功能,辛苦累積的卡馬值就會維持原本的數值,不過系統會扣除1點卡馬,是要特別提醒你的...
最下方可以看到「刪除帳號」機制,若你確定再也不使用現在這個帳號,才需要使用這項功能。
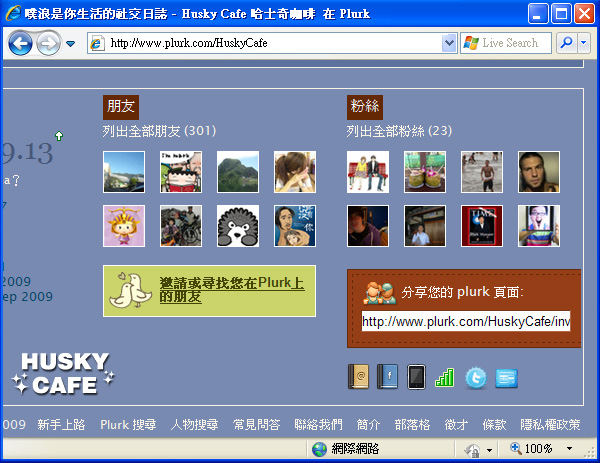
 介面導覽 (朋友 & 粉絲)
介面導覽 (朋友 & 粉絲)
「噗浪是你生活的社交日誌」這麼熱情的標題也點出噗浪最重要的功能那就是「社交」,
認識的、不認識的,透過噗浪輕輕鬆鬆打破藩籬,生活也將更加多采多姿...
「粉絲」的概念比較容易理解,也就是其他噗友對你感興趣,希望追蹤你的噗文,
那麼他就可以主動成為你的粉絲,而你的噗文也會出現在他個人頁面的河道中!
「朋友」則是需要對方認可的,向噗友提出成為朋友的要求後,只要對方同意,
雙方的噗文在預設的狀況下都會出現在彼此的河道中...
互為「朋友」的另一項重要的作用,就是可以在發噗時,選擇只讓「朋友」看到。
甚至可以針對朋友設定「小圈圈」,讓不同族群的朋友得以分類,可以方便未來的聯繫。
以上內容相信可以讓你對「Plurk 噗浪」有簡單的認識,對於各部位的功能也能略之一二!
接下來的「衝浪交友篇」將和你一同結交更多新朋友,展開精彩豐富的噗浪新生活... 
 目錄選單│衝浪交友篇│觀浪閱讀篇│造浪留言篇│飆浪進階篇 目錄選單│衝浪交友篇│觀浪閱讀篇│造浪留言篇│飆浪進階篇 |
 |
 by 店員傑瑞 2009.09.18
by 店員傑瑞 2009.09.18



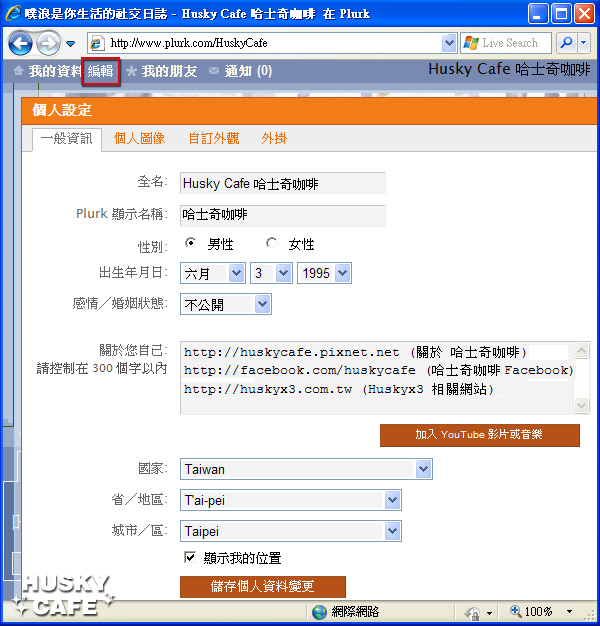
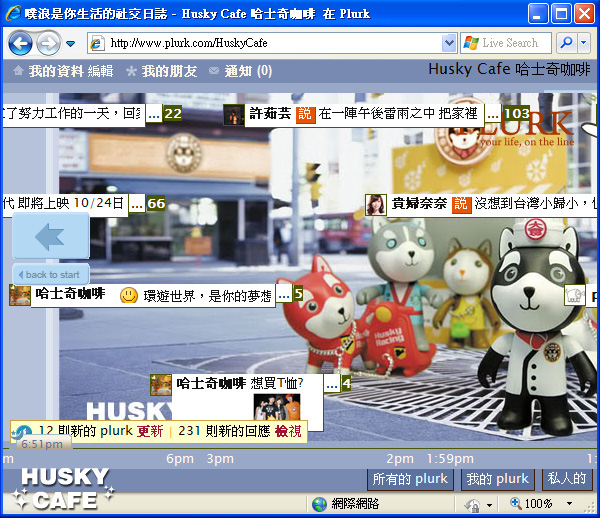


 留言列表
留言列表